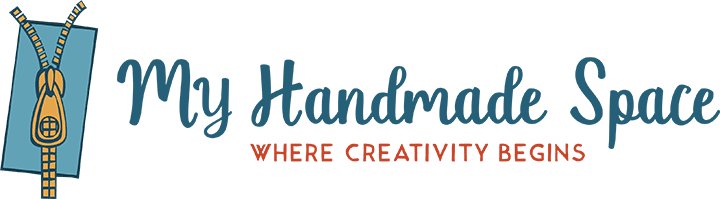Most independent designers use Illustrator to provide their customers a PDF copies of their sewing patterns. This tutorial explains step by step how to make a pattern in Illustrator
. In this tutorial, the pattern in Illustrator is made based on a paper pattern.
- Preparing and Scanning your paper pattern
- Piecing your pattern in Adobe Illustrator
- Tracing your pattern
- Converting your pattern to PDF

How to Make a Pattern in Illustrator
Preparing and Scanning your paper pattern
To draft the pattern, I like to useFlip Chart Pads Ruled with 1-Inch Squares, which helps with the scaling in Illustrator. You can also use regular pattern paper. Do Not cut your pattern – to be able to trace them in Illustrator you need to know where are the edges.
Draw guide lines on your pattern piece using dark ink. I use a fine sharpie to make sure that all my markings are visible in the scan.
- To fit all your pieces in a regular scanner, draw horizontal lines no more than 6 1/2″ apart.
- Draw at least 2 vertical guide lines piece the pattern pieces in Illustrator
.
- Label your pattern pieces
- To ensure that your scaling is accurate, draw or Trace 1″ squares in each of the pieces
- Scan each of your pieces making sure that all the pattern markings are visible. Another option is to take a picture of your pattern, but scanning it is more accurate.
Illustrator Settings
Create a New Document (Click New… button)
In the New Document window, change the Units to Inches and set the size of your artwork large enough to accommodate your pattern. In this example I used Width = 30 and Height = 30.

To display a grid, click View and select Show Grid

Click Edit > Preferences > and select Guides and Grid…
.

Make sure that Gridline is set to every 1 in and change Subdivisions to 16.
.

Click Edit > Preferences > and Select General. For accuracy, change the Keyboard Increment to 0.0625 in. This setting allows your keyboard to make increments every 1/16″=0.0625
.

Piecing your pattern in Adobe Illustrator
Click File > Place… and select the scan file of your pattern.
.

You’ll have to place it in your artwork. Set the Width (W) and Height (H) to the paper size you used for to scan the pattern. In this example I change the Width (W) to 11 in and the Height H to 8.5 in (landscape orientation)
(Repeat until you’ve placed all of your scans)
To see through the different pattern pieces and align your guidelines, change the Opacity of each scan to 50%.

Move, re-size, rotate, and align your scans to make your pattern a whole piece again.
For each scan, compare the 1″ square of the pattern against the 1″ grid of Adobe Illustrator. Re-size your pattern piece until your pattern square matches the Illustrator grid.

Use the zoom tool and adjust your pieces!
.

.
Once you’ve aligned all your pattern pieces, this is how the pattern looks like:

Now comes the fun part!
Tracing the Pattern
Use the pen tool to trace the outline of your pattern.
To view your pattern outline, hide your scan images.

Add your pattern markings: notches, awl punches, fold line, and grainline.

Draw the fold line arrows. Click Brushes > Arrows > Arrows_Standard. Choose one of the arrows and place it on your fold lines! you can zoom, re-size, and rotate your arrows to place them in the correct location.
.


Label your pattern using the Type Tool. You can change the size, font, and color of your text.

Confirm that your pattern length and width are accurate using the Measure Tool. Click Eyedropper Tool > Measure Tool. Click on two points and the Measure Tool will show you the measurement.

Repeat this process for all your pattern pieces.
To ensure that your pattern printout is scaled accurately, add a Test Square.
The Pencil Skirt pattern shown in this example has 4 pattern pieces: Front, Back, Front Facing, and Back Facing.
Once you finish tracing and marking all your pattern pieces you’re ready to create your PDF Pattern,

Converting your pattern to PDF
The Print settings are very important!
Select the following options:
- Printer – FreePDF (or any PDF option)
- Media Size – Letter
- Print Layers- Visible Layers
- Scaling – Tile Full Pages

Do not print yet, Select Done.
To view your pages layout, click View > Show Print Tiling

The pages layout is displayed.
Use the Artboard Tool to re-size your artboard and arrange the pattern pieces.

Once your are happy with the layout, click File > Print… > Print and save your PDF file in a secure location!
Printing your Pattern
You can print your pdf in a regular printer and tape the pieces together.
If you want to avoid taping the pattern pieces together, you can send it to a Print Shop.
To make sewing pattern in Illustrator, you need to know how to draft them.
.
I hope this tutorial is useful to you. Once you know how to make a pattern in Illustrator, you can transfer your slopers and make modifications in the tool. Advanced users can also draft sewing patterns directly in Illustrator.
If you use Illustrator to make sewing patterns, I’ll love to know your tips and tricks! you can leave a comment below or in our MHS Facebook Group.
Get Up And Running With Adobe Software
If you want to learn more about Illustrator, Photoshop, or any of Adobe Software, Creativelive offers several classes. They often offer promotions in their classes. Subscribe to Creativelive to receive their promotions in your inbox.
The Adobe Illustrator Creative Cloud: Essentials for Creating Projects class with 56 lessons will walk you through a series of projects on Adobe Illustrator that will give you a comprehensive toolkit that will answer any need, including:
- Getting started in Adobe Illustrator and familiarizing yourself with its workspace
- Creating color using a variety of methods
- Creating and transforming artwork, working with text, and importing images
- Tricks and techniques for drawing: selecting and editing, and working with layers
- Creating custom patterns, brushes, and symbols
- Exploring built-in visual effects libraries
Receive updates and FREE patterns published on the blog.